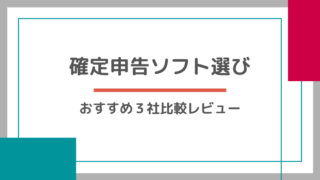会社員&二児の母しながら、自宅で声のお仕事をするパラレルワーカー・こまきです。
コロナの影響でステイホーム時間が長くなり、動画配信サービスがないと生きられない体になってしまいました。また、公共交通機関を避けるため車での移動が多くなりました。
1時間を超えるドライブともなると、特に子供が黙っててくれません。
これまで長距離ドライブでは、事前にレンタル店で借りたDVD・Blu-Rayを良き頃合いに再生!でしのいでいました。
しかし、
- 事前にお店に借りに行く手間が面倒
- 決められた日数以内に返しに行くのが面倒
- 帰省などおでかけが長期間に及ぶと期限までに返しに行けない
など、この方式は若干面倒に。
そこで思ったのです。
え、プライムビデオ入ってるんだから、これを車で見られるようにすればいいんじゃね?そういうことできるっぽいじゃん?
と。
これは、我が家のセレナ純正カーナビでプライムビデオを見られるようするまでの戦いの記録です。
どうやってカーナビでプライムビデオを見られるようにするか
何はなくともこれが必要。
自宅のテレビには4K対応の「Google Chromecast Ultra」を使っていますが、カーナビで見るだけなら4K対応である必要はないので、一段金額が下がる「Google Chromecast (3rd Generation)」を購入。
Google Chromecastとは
- テレビのHDMI端子に接続するスティック型のメディアストリーミング端末です。
- カーナビでも同様にHDMIを挿せるようすれば、カーナビ画面にキャストすることができるようになる!
電源は別途USBで取ります。
なので車内でUSBケーブルによる給電ができることも必要。
次に通信ですが、Wi-Fiが必要。
家なら家のWi-Fiにつなげばいいですが、移動する車内ではそれができないので、スマホのテザリングが必須です。
最近はテザリングが有料オプションだったりするのが地味に痛い。
そして、Chromecastの仕組み上、「同じWi-Fiに接続された端末から操作する」必要があります。
これがいちばん手こずったポイント。
また、最初のセットアップ時のみ、
- テザリングでアクセスポイントとなるスマホ
- そのアクセスポイントに接続し、Chromecastと「同じWi-Fiに接続された」状態にできるスマホ・タブレット等
の2つが必要でした。
早速やってみよう!
① スマホのテザリングをONにしておく
② クロームキャストを操作するデバイス(今回はタブレット)を、アクセスポイントに接続する
③ クロームキャストを車に接続
カーナビは日産の純正品・MM316D-Wです。
車を購入した時点で、助手席側のグローブボックス内に充電用USBを挿すポートがにょきっと生えていました。(何かのオプションでわざわざ付けたものだったかはもはや不明)
HDMIポートはディーラーで増設しました。

写真上がHDMIポート、下がUSBポート
ここにクロームキャストを挿すとこうなります。

接続部分見えづらくてごめんなしゃい
④ タブレットで「Google Home」アプリを起動し、クロームキャストをセットアップ
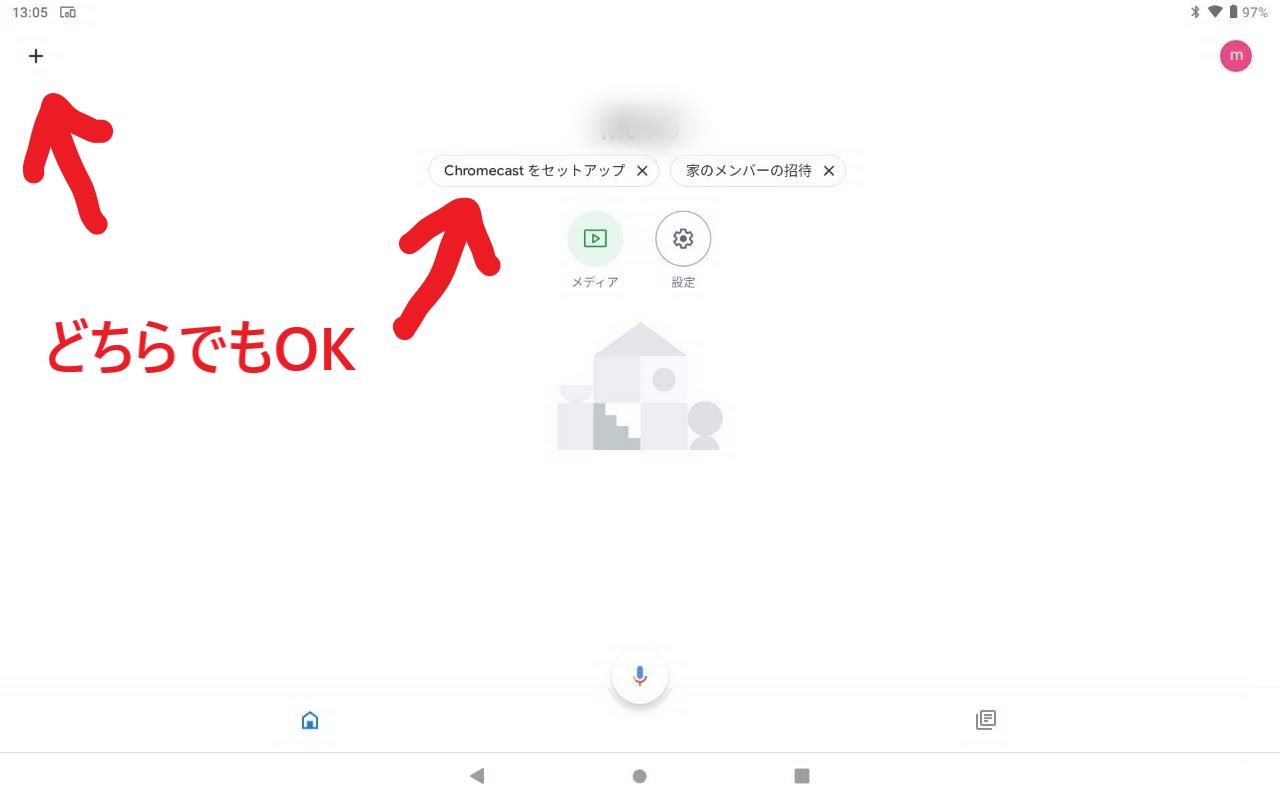
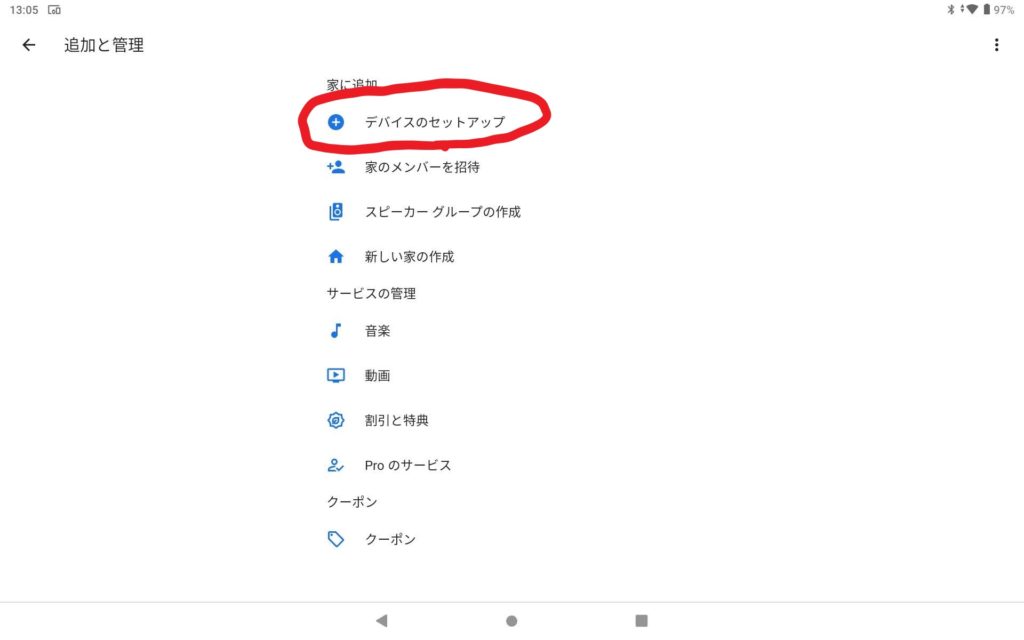
(↑最初に左上の+を選んだ場合)
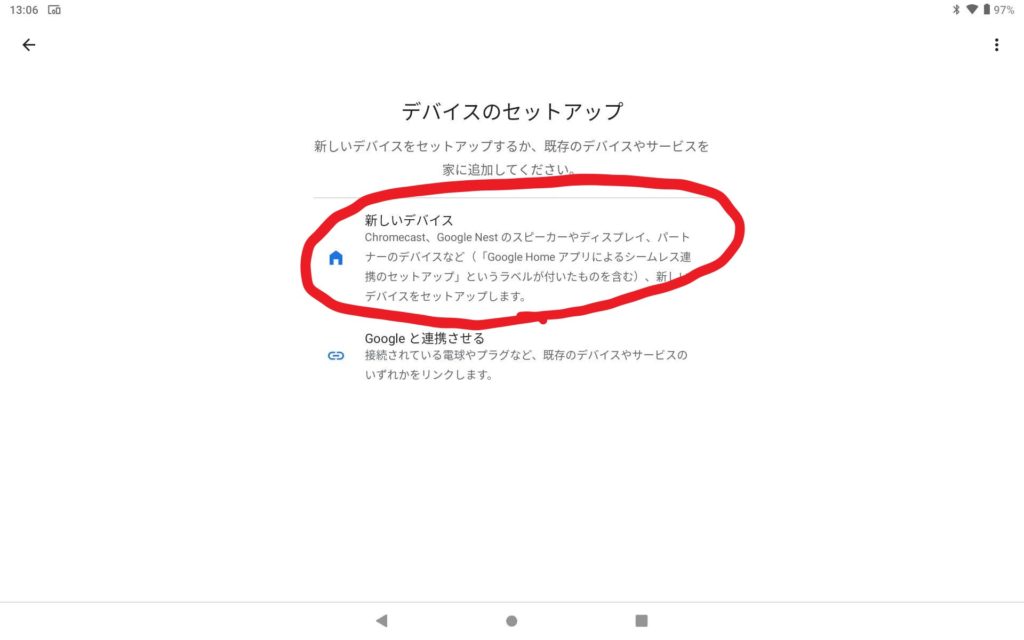
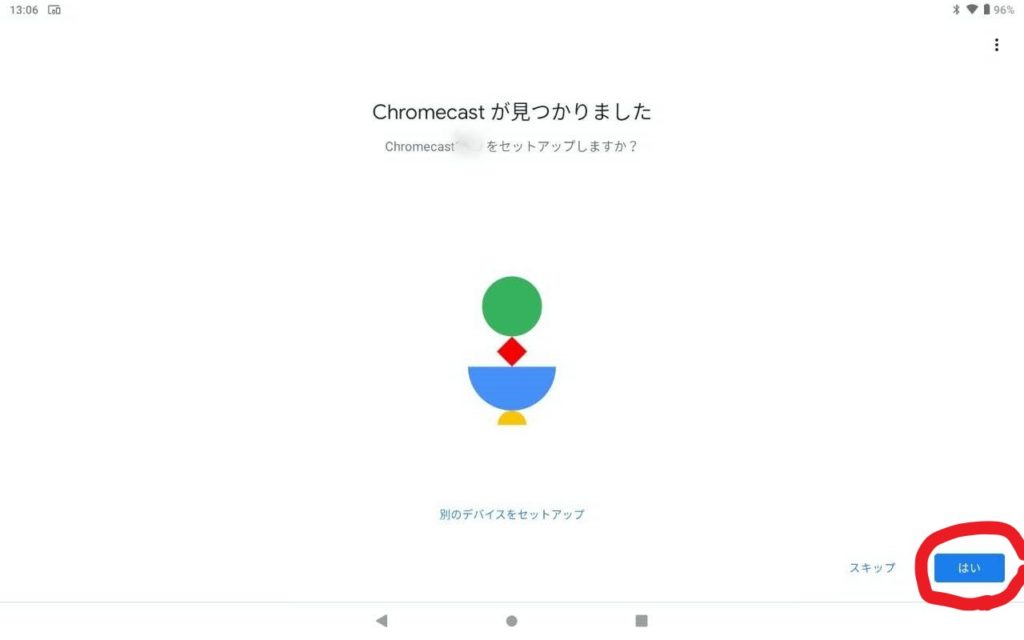

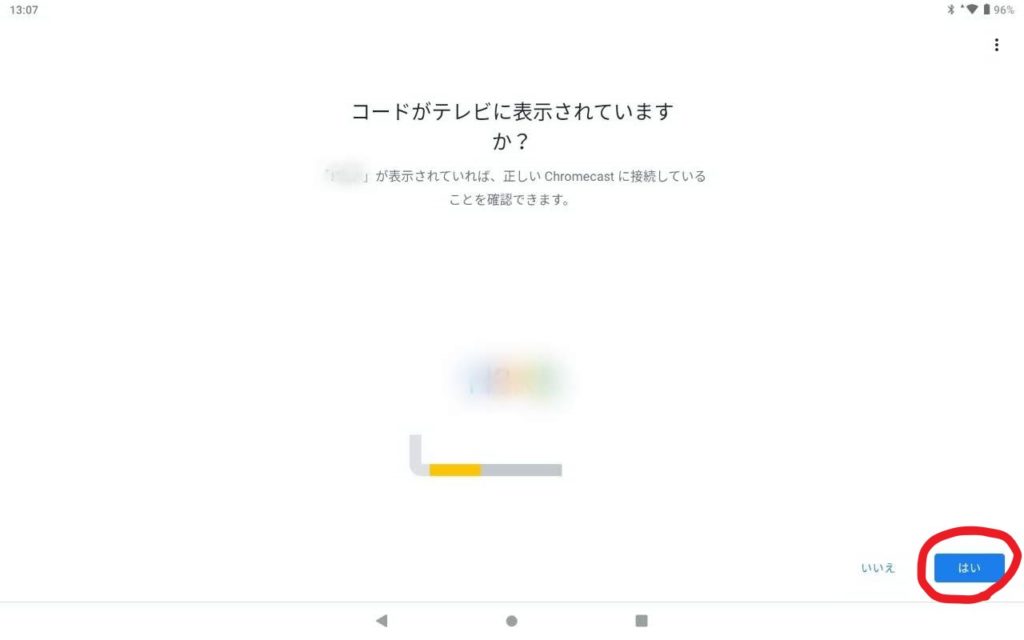
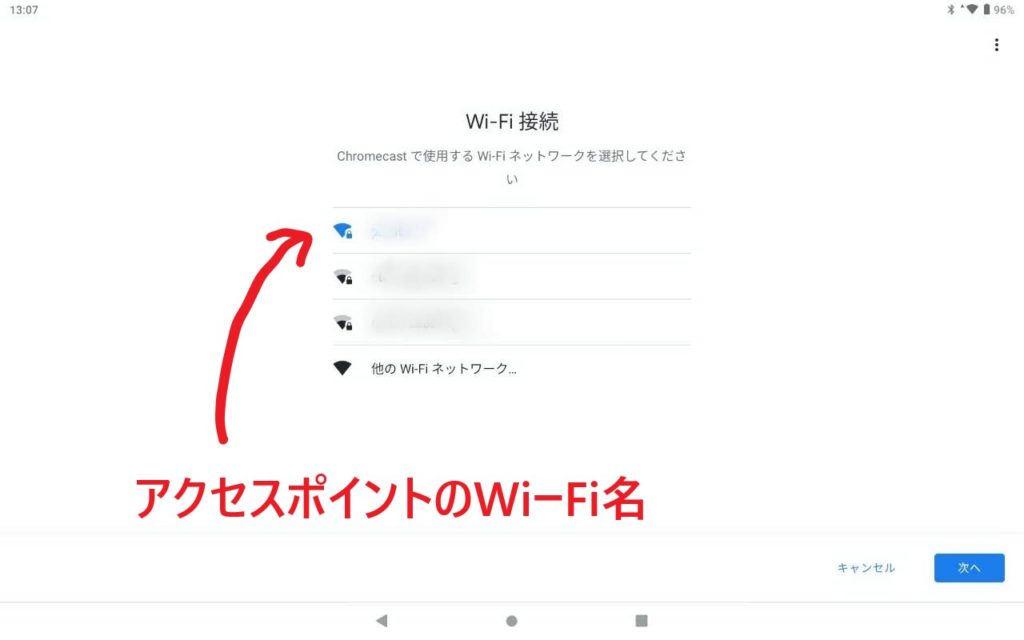

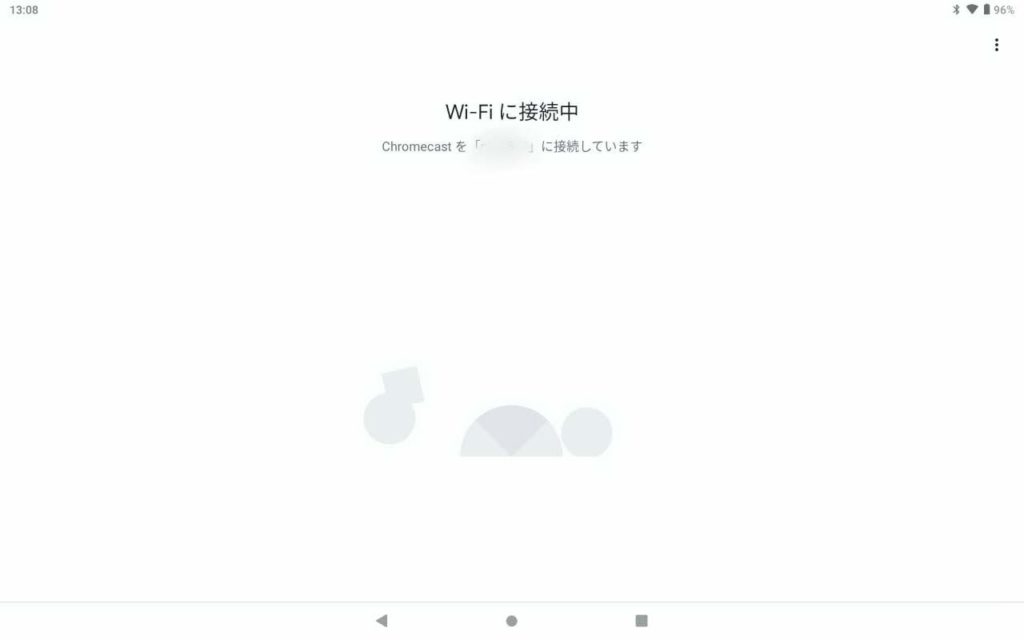
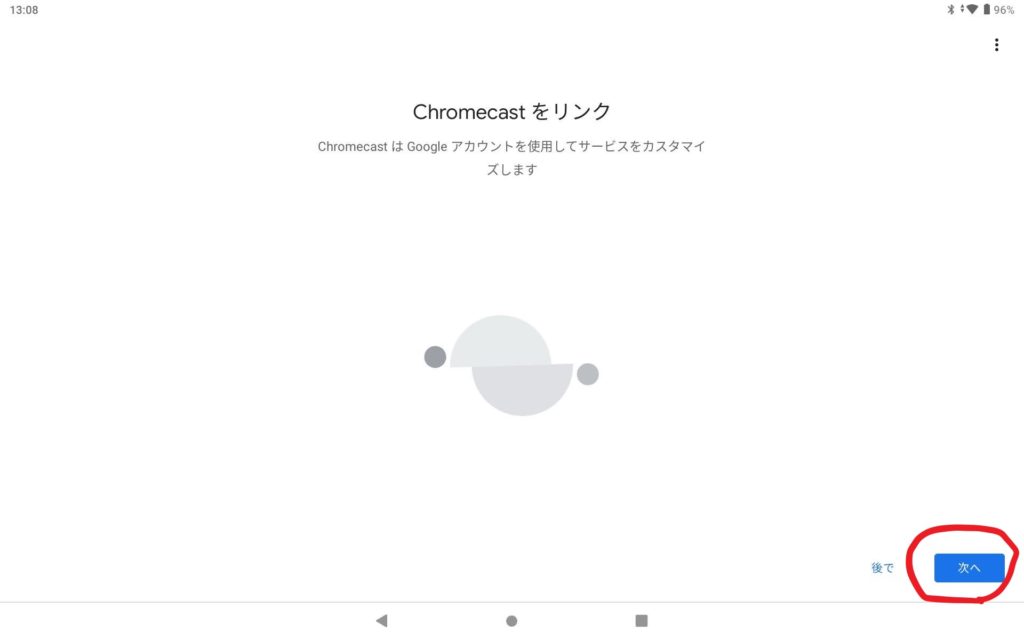
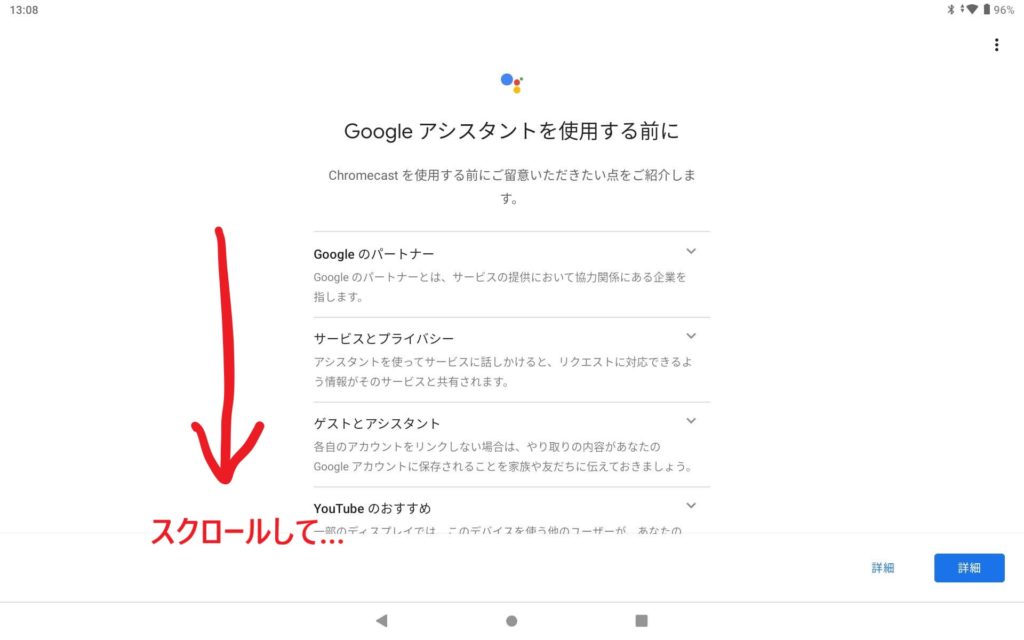
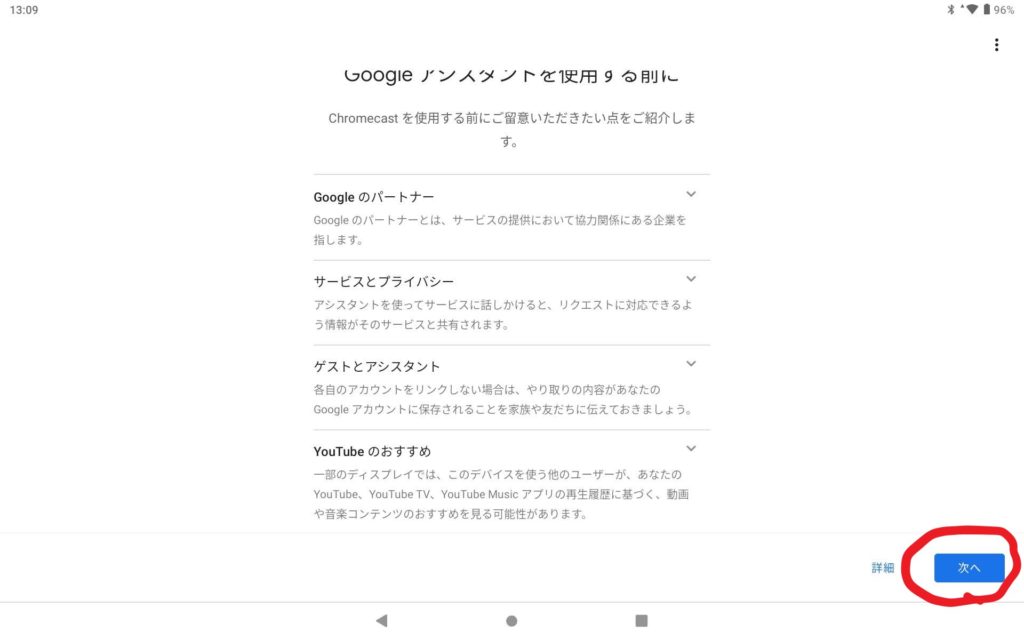
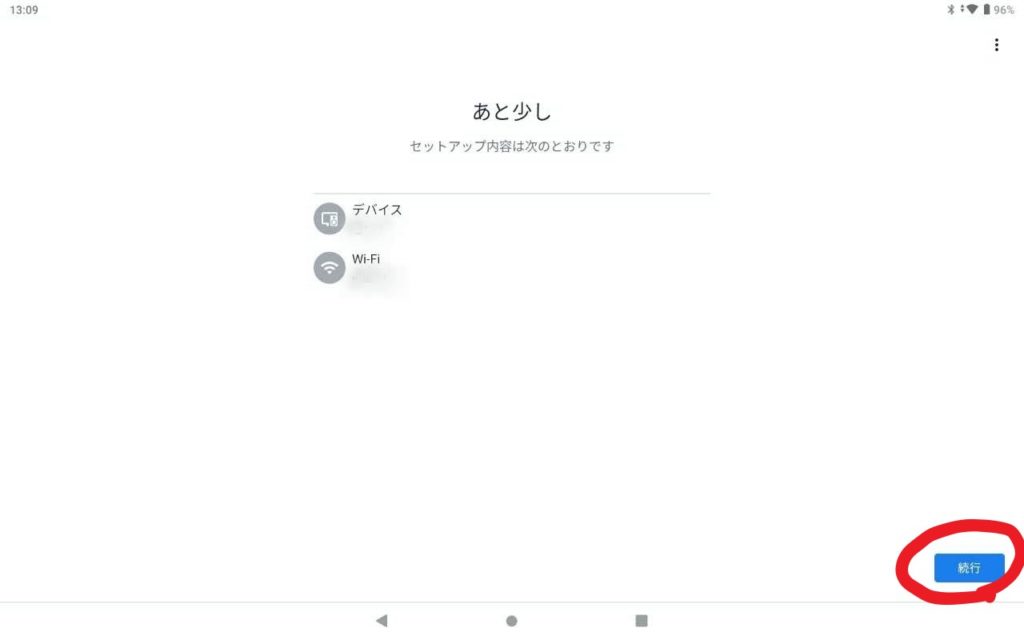
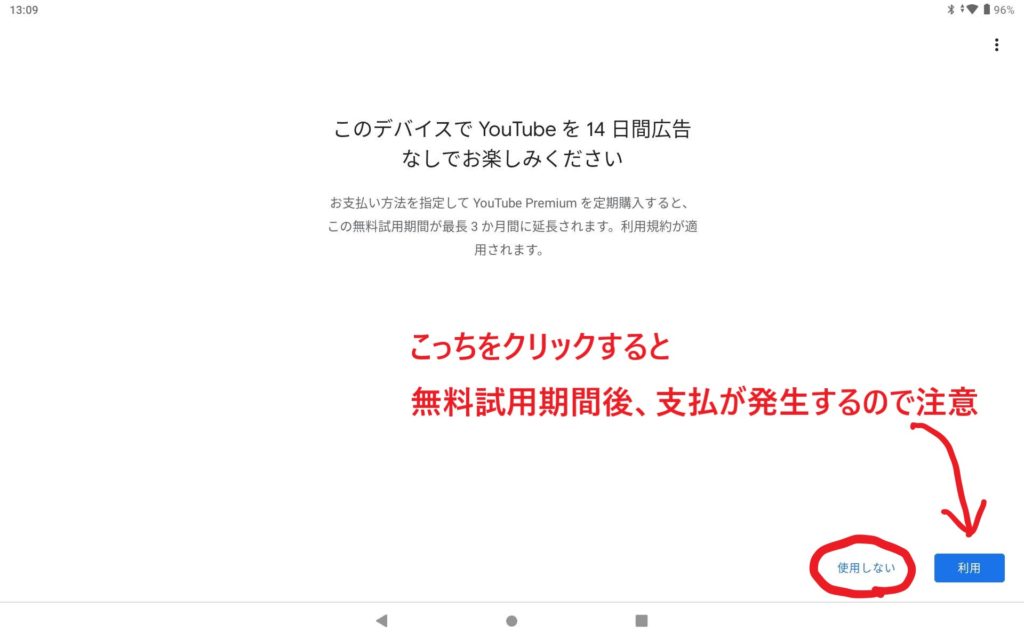
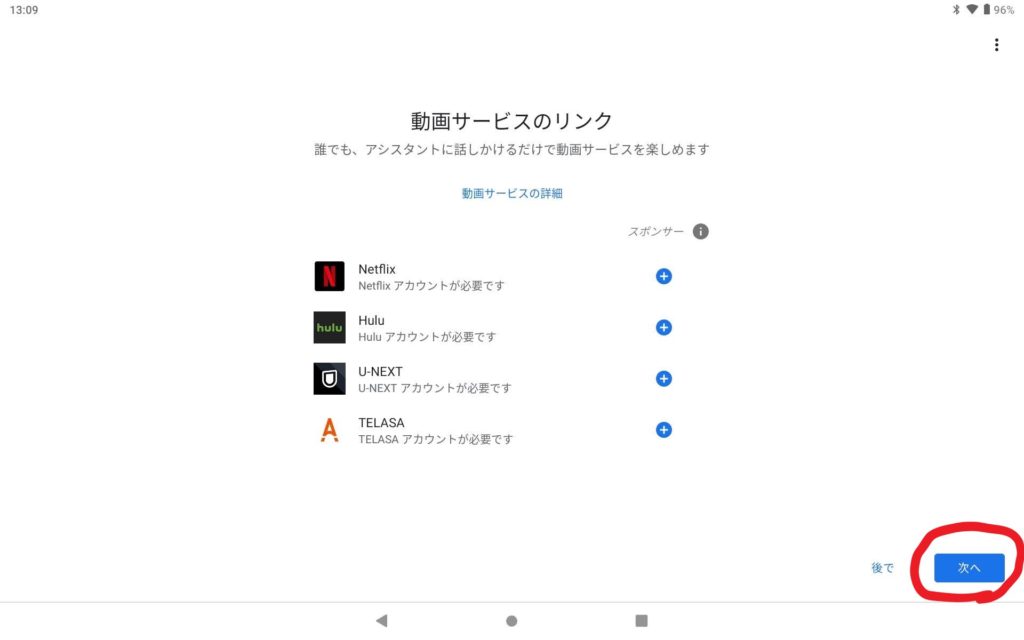

⑤ 接続できたので、プライムビデオを開くと右下にキャストマークが表示される
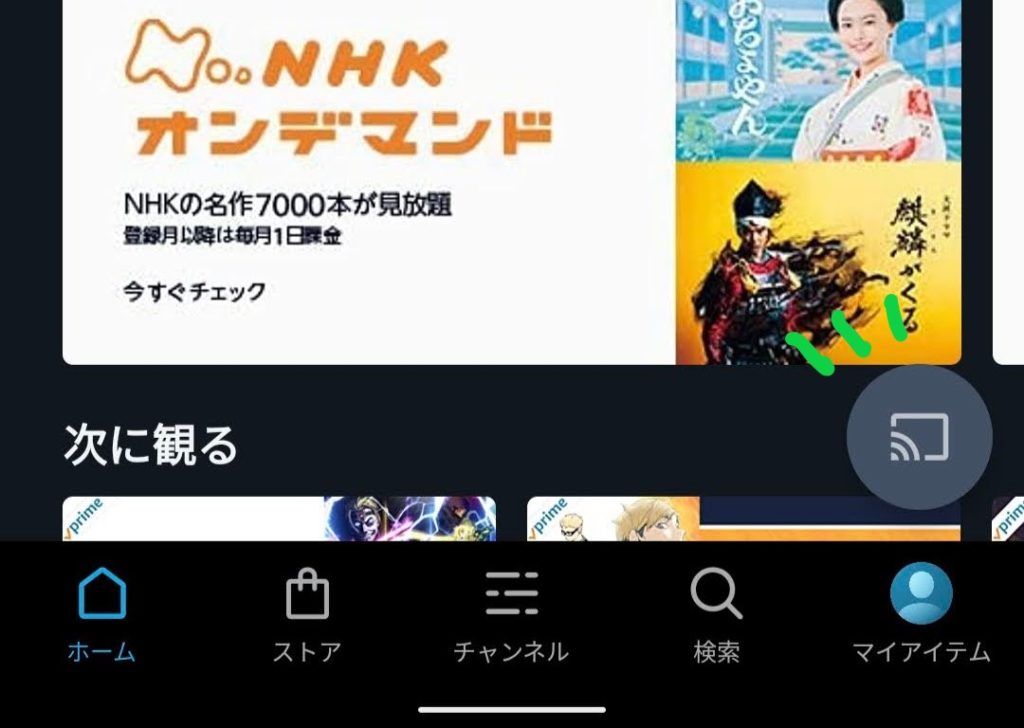
セットアップ完了!!
プライムビデオ以外もキャスト可能
我が家がプライムビデオヘビーユーザーのため、ここまでずっとプライムビデオの話ばかりしてましたが、クロームキャストが対応しているアプリであればもちろんその他のアプリもキャスト可能です。
アクセスポイントとなるスマホ本体からもキャスト可能
最初のセットアップだけはどうしてももう1台のデバイスが必要だと思うのですが、クロームキャストのセットアップさえ完了すれば、その後はスマホでもキャストできるようになってました。
「テザリングON」「カーナビでHDMIを選択」から少し時間が経つと、アクセスポイントのスマホからでもキャストできるはず!
せっかく契約した動画配信サービス、家でも車でもフル活用しましょう!